Пример 1. Вы сохранили документ в разных местах на компьютере.
Какой документ был изменен, создан, открыт? Как выявить исправления в документе по сравнению с предыдущей версией?
Один из способов узнать Дату создания, последнего открытия и изменения документа можно открыть Свойства данного документа.
Для этого откройте документ и выполните команду Файл/Свойства (см.Рис.)
Но сами исправления в данном случае Вы не узнаете.
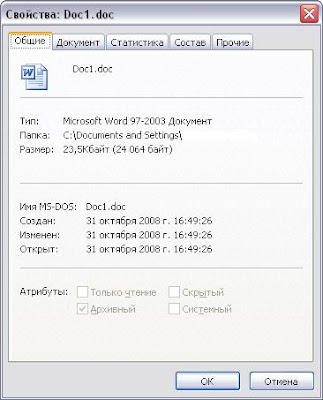
Рисунок. Диалоговое окно "Свойства документа"
Пример 2. Возможен вариант, когда над документом работают несколько пользователей, но команда Исправления не была включена. Как выявить внесенные другими рецензентами изменения?
И в первом и во втором случаях надо использовать команду Сервис/Сравнить или объединить исправления...
Для этого необходимо выполнить следующие действия:
1. Дать разные названия документам, например, добавив в конце названия цифру "1" - первому документу и "2" - второму. Имена файлов будет Пример1.doc и Пример2.doc
2. Открыть документ Пример1.doc
3. Выполнить команду Сервис/Сравнить или объединить исправления... (см.Рис.)

Рисунок. Команда Сравнить и объединить исправления
4. Появится диалоговое окно Сравнить и объединить документы, где необходимо выбрать второй файл с названием Пример2.doc

Рисунок. Окно "Сравнить и объединить документы
Можно Объединить документы в текущий документ, т.е. в тот, который на данный момент открыт или можно Объединить в новый документ.
В нашем примере выбрана команда Объединить в новый документ.
После сравнения (объединения) документов У Вас отобразятся Исправления - что было удалено и что вставлено

Рисунок. Отображение исправлений после объединения документов
Далее можно работать с документом в режиме исправлений и Принимать или Отклонять внесенные исправления рецензентами.

















