Отвлечемся от редактора MS Word и поговорим о другой программе, которая является средством Microsoft Office и входит в пакет его приложений - это Microsoft Office Picture Manager.
Зачастую встречаются документы с графическими изображениями больших размеров, о том, как сжать рисунки в Word, мы говорили в
этой статье.
Но вот как вставить рисунки уже необходимого размера (не более 100-300 кбт) и какую программу можно использовать, не прибегая к установке дополнительных программ?
Итак, один из вариантов это
Microsoft Office Picture Manager.
А конкретно мы рассмотрим функцию сжатия изображений.
Для того чтобы уменьшить размер изображения (графические объекты, имеющие расширение *.jpg, *.gif и др.) запустите программу Microsoft Office Picture Manager на Вашем компьютере
Пуск/Программы/Microsoft Office/Средства Microsoft Office/Microsoft Office Picture Manager (см. Рис.)
 Рисунок. Запуск программы Microsoft Office Picture Manager
Рисунок. Запуск программы Microsoft Office Picture ManagerЭкран программы выглядит следующим образом (см. Рис.)
 Рисунок. Экран программы Microsoft Office Picture ManagerПервый вариант
Рисунок. Экран программы Microsoft Office Picture ManagerПервый вариант открытия и сжатия изображений.
Для того чтобы открыть Ваши изображения в этой программе необходимо
добавить ярлык рисунка , нажав на кнопку

Появится диалоговое окно (см. Рис.), в котором выберите Папку, где расположены изображения, которые требуется уменьшить в размере.
 Рисунок. Добавление ярлыка рисунка
Рисунок. Добавление ярлыка рисункаПосле этого в программе Microsoft Office Picture Manager появится ярлык на папку с рисунками и отобразятся сами рисунки на экране программы (см. Рис.)
 Рисунок. Экран программы с ярлыком на папку рисунков
Рисунок. Экран программы с ярлыком на папку рисунковВыберите
изображение, необходимое для уменьшения, нажатием левой кнопки мыши.
В случае, если Вам необходимо выбрать
несколько изображений, нажмите клавишу
Ctrl + удерживая ее нажимайте мышью на рисунки.
В случае, если Вам нужно выбрать
все объекты, находящиеся в данной папке, нажмите
Ctrl+А либо выполните команду в Меню
Правка/Выделить все...Затем Вы можете уменьшить изображения, выполнив команду:
Рисунок/Сжать рисунки... при этом в правой части программы появится область задач, где можно выбрать нужный вариант для сжатия рисунка.
Совет: Выберите вариант для
Документов (для лучшего качества изображения)
При этом Вы увидите
Ожидаемый общий размер Исходного изображения и
После сжатия (см. Рис.).
 Рисунок. Экран программы с область задач Сжать рисунки
Рисунок. Экран программы с область задач Сжать рисункиЦифрами на рисунке показаны изображения -
(1) - выделенные и
(2) - невыделенные.
Второй вариант открыть рисунок и выполнить действия по сжатию.
1. Найдите папку с изображениями на Вашем компьютере,
например, C:\Documents and Settings\User\My Documents\My Pictures (см. Рис.)
2. Выберите файл - изображение. Щелкните по нему правой кнопкой мыши и найдите команду
Открыть с помощью.../Microsoft Office Picture Manager  Рисунок. Как открыть файл из папки
Рисунок. Как открыть файл из папкиДалее выполняете действия по уменьшению (сжатию рисунка) в открытой программе Microsoft Office Picture Manager, как в предыдущем способе.







































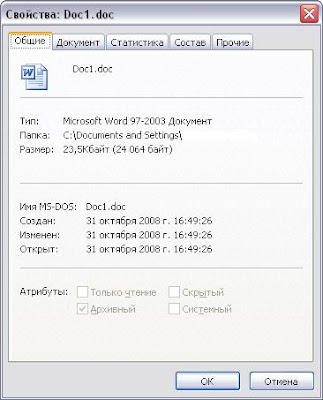






 команду Принять исправление или Применить все изменения в документе.
команду Принять исправление или Применить все изменения в документе. команду Отклонить исправление или Отклонить все изменения в документе.
команду Отклонить исправление или Отклонить все изменения в документе.
