Работа с таблицами. Заголовки
Совет: для того чтобы включить повторение заголовков выполните следующее: выделите те строки, которые считаются заголовками (первая строка или несколько первых строк) и дать команду: Таблица/Заголовки
Подробно необходимо рассмотреть использование Стилей таблицы в Word XP и 2003. Эта функция стала доступна именно в этой и последующих версии программы. Но об этом чуть позже.
Свойства таблицы. Закладка Строка
 Рисунок. Диалоговое окно "Свойства таблицы/Строка"
Рисунок. Диалоговое окно "Свойства таблицы/Строка"Например: в том случае, если таблица "сбежала" со одной страницы на другую (разделилась на части по страницам) или же имеется лишнее пространство в строке после окончания текста (НО: не стоят лишние абзацы), то данная команда сократит ("подтянет") строки до того места, где закончился текст в ячейке, то есть до "минимального нуля".
Помните, что если выбрать команду 0 см - Точно, то все строки будут точно ноль сантиметров и текста Вы не обнаружите (строки сожмутся).
Параметры/разрешить перенос строк на следующую страницу желательно включить по той же самой причине: чтоб "подтянуть" лишнее пространство в таблице и расположить границы таблицы максимально к тексту.
Команда повторять как заголовок на каждой странице доступна только для первых верхних строк. Иначе она называется Таблица/Заголовки. Нужна она для того, чтобы при больших таблицах Заголовки строк повторялись на каждой странице.
Свойства таблицы. Границы и заливка
 Рисунок. Границы и заливка таблицы
Рисунок. Границы и заливка таблицыНапример, нужна таблица, как на Образце Рисунка, то есть наружные границы - двойные линии, а внутренние границы - одна линия шириной 0,5 пт.
Для этого Вы должны
1. Выбрать сначала Тип линии: двойные и "прощелкать" мышью в Образце по кнопкам, где должны быть двойные линии.
2. Затем выбрать Тип линии - одинарный, задать ширину линии, например, 0,5 пт или 1 пт и опять проделать то же действие - "прощелкать" по кнопкам в Образце внутри таблицы.
3. Нажать кнопку ОК.
Команда Заливка в этом же диалоговом окне позволяет "залить", перекрасить ячейки в таблице. При этом можно задать цвет и даже выбрать узор для строк, столбцов. Заливка, как правило, используется для оформления красивых таблиц на веб-страницах. В документации, в основном используются Стили таблиц. О чем поговорим далее.
Свойства таблицы. Параметры. Интервалы
 Рисунок. Параметры таблицы
Рисунок. Параметры таблицыИнтервалы между ячейками в обычной таблице программы Word для создания отчетов, рефератов и др. схожих документов - не нужны. Поэтому галочку (крыжик) необходимо снять.
Например, но если Вы рисуете таблицу для веб страницы, то интервалы между ячейками визуально увеличат объем границ таблицы, в этом случае, установите галочку напротив - интервалы между ячейками.
Параметры автоподбор размеров по содержимому включается, если в таблице необходимо автоматическое увеличение размеров ячейки при вводе текста. По умолчанию опять же этот параметр включен.
Работа с таблицами. Свойства таблицы
 Рисунок. Диалоговое окно "Свойства таблицы"
Рисунок. Диалоговое окно "Свойства таблицы"Таблица, как было ранее сказано - это тоже объект и может располагаться в тексте имея обтекание, то есть текст документа может расположиться вокруг таблицы, что довольно редко используется в файлах (скорее это полезно при создании таблицы на сайте). Поэтому установите команду Обтекание/Нет. В этом случае Вы избежите неприятностей, например, при больших размерах таблицы.
Выравнивание, как правило, у таблицы по левому краю, но если Вы хотите, к примеру, использовать таблицу для внесения данных, как в заявлении, то можно установить Выравнивание таблицы справа.
Команда Границы и заливка позволяют Вам выбрать формат границ таблицы, толщину, тип линии, заливку всей таблицы или отдельно взятой ячейки и т.д., что наверняка Вы не раз выполняли. Но подробно остановимся на границах, заливке и параметрах таблицы позднее.
Работа с объектами в MS Word. Буфер обмена. Вставка объектов
Буфер обмена – это общая память приложений (других программ) или внутри одной программы, которую можно использовать для фрагментов текста, объектов (рисунков, таблиц, диаграмм и др.).
В MS Word XP имеется возможность включения Области задач (Правка/Буфер обмена) для работы с буфером обмена. Кроме этого виден значок Буфера обмена на панели задач, где так же можно установить параметры работы.
Буфер обмена MS Word имеет возможность хранить одновременно до 24 фрагментов, объектов.
Данные отображаются в Области задач (см. Рис.) копированными фрагментами текста или объектами (рисунками).
 Рисунок. Область задач «Буфер обмена»
Рисунок. Область задач «Буфер обмена»Примечание:
Необходимо учесть, что если копирований (команда Копировать/Вырезать на панели инструментов Стандартная) было сделано больше чем 24, то каждый последующий фрагмент (объект) будет заменять уже имеющиеся в буфере.
Особенности вставки объектов в Word
Программа MS Word предполагает работу не только с текстом, насколько всем известно, но и с объектами такими, как таблицы, диаграммы, графические объекты в виде рисунков, фотографий и т.д. В дальнейшем подробно рассмотрим, что необходимо учитывать при работе с тем или иным объектом, а сейчас общая информация по особенностям их вставки.
Итак, главное что следует знать, чтобы документ не увеличивался до гигантских объемов, надо использовать команду Специальная вставка.
Например, в Вашем документе вставлена таблица Excel, диаграмма Visio, фотоизображение.
1. Выделите этот объект
2. Выполните команду Вырезать (объект будет "удален" в буфер обмена) на панели инструментов "Стандартная".
3. Выполните команду Правка/Специальная вставка... Появится диалоговое окно (см. Рис.)
 Рисунок. Команда "Специальная вставка" объекта
Рисунок. Команда "Специальная вставка" объекта4. В нем необходимо выбрать команду, например, Вставить, как Рисунок (JPG). Программа Word при этом автоматически сжимает размеры объекта и делает меньшим объем рисунка, диаграммы и др. и тем самым и размер файла.
Это важно для Вас и для Вашего клиента, которому Вы посылаете документ по почте. Все же существует еще этикет отправки вложений.
Колонтитулы. Миниинструкция
Проверить Параметры страницы/Источник бумаги/Различать колонтитулы первой страницы (установить «галочку») Проверить наличие разделов в документе. В случае, если в документе есть несколько Разделов, установить команду на панели инструментов Колонтитулы/Как в предыдущем (сделать неактивной) | |
Проверить формат нумерации страниц. Выделить поле с номером страницы в нижнем колонтитуле. Вставка/Номера страниц/Формат/Продолжить… | |
Использовать Стиль Нумерация в документе Установить нумерацию страниц командой Вставка/Номера страниц и Формат/Шрифт Установить нумерацию страниц с панели инструментов Колонтитулы/Вставить автотекст/Стр. <№> из <всего> и Формат/Шрифт | |
Как сменить ориентацию листа с книжной на альбомную и наоборот | Установить курсор текста в конце листа. Выполнить команду Вставка/Разрыв/Новый раздел со следующей страницы. Поменять ориентацию листа командой Файл/Параметры страницы/Поля/Ориентация альбомная (книжная) |
Включить панель инструментов Вид/Колонтитулы. Установить курсор в верхний (нижний) колонтитул. Отключить команду (сделать неактивной) на панели инструментов Колонтитулы/Как в предыдущем. Изменить колонтитул. |
Колонтитулы в разных разделах. Панель инструментов
Включение панели инструментов выполняется Вид/Колонтитулы (см. Рисунок) или с помощью выполнения двойного щелчка мышью на уже имеющемся поле колонтитулов.
 Рисунок. Включение панели инструментов "Колонтитулы"
Рисунок. Включение панели инструментов "Колонтитулы"На панели инструментов доступны команды:- вставить автотекст, например, данные автора документа, количество страниц в документе и др.;
- далее есть команда вставки Поля номера страницы
- форматирование нумерации,
- поля даты, времени,
- параметры страницы и др.
Для того чтобы колонтитулы были разными на двух отдельных страницах скажем о такой важной функции, как отключение команды Как в предыдущем.
 Рисунок. Отображение Верхнего и нижнего колонтитулов. Отключение команды "Как в предыдущем"
Рисунок. Отображение Верхнего и нижнего колонтитулов. Отключение команды "Как в предыдущем"Команда доступна на панели инструментов Колонтитулы, но только в момент добавления в документ Разрыва раздела.
Итак, чтобы различить колонтитулы в разных разделах, например, одна страница книжная, другая – альбомная, необходимо выключить (сделать неактивной) команду Как в предыдущем, т.е. идет отключение колонтитулов, которые находятся в предыдущем разделе, а за ним следующий раздел можно корретировать по своему усмотрению.
Колонтитулы на разных страницах
Для того чтобы установить различные колонтитулы на разных страницах необходимо выполнить следующее:
1. Установить курсор текста в конце окончания текста на странице.
2. Выполнить команду Вставка/Разрыв/Начать новый раздел со следующей страницы
3. Установить курсор текста в следующий колонтитул.
4. Выполнить команду Файл/Параметры страницы/Ориентация альбомная
5. Отключить на панели инструментов Колонтитулы команду Как в предыдущем.
6. Делать изменения в поле колонтитула. Например, раздвинуть поля таблицы с колонтитулом либо удалить содержимое
Примечание:
Действия необходимо выполнить как для верхнего колонтитула, так и для нижнего.Колонтитулы. Разрывы разделов
Итак, для начало определим что такое раздел вообще. Раздел - это часть документа, имеющая заданные параметры форматирования страницы (поля, колонтитулы, нумерация страниц, колонки и др.). Создание нового раздела позволяет изменить эти самые параметры.
Например, Вы использовали книжную ориентацию страницы для текста, а большую таблицу необходимо разместить на альбомном листе. Вот для этого и понадобится разрыв раздела.
Для того чтобы установить Разрыв раздела со следующей страницы необходимо поставить курсор текста в конце абзаца и выполнить команду: Вставка/Разрыв/Начать новый раздел со следующей страницы.
 Рисунок. Вставка разрыва раздела со следующей страницы
Рисунок. Вставка разрыва раздела со следующей страницыСовет: для того чтобы визуально отображалась выполненная команда, используйте в документе непечатаемые символы (знаки, которые не выводятся при печати документа, но позволяющие контролировать визуально пробелы, конец абзаца, конец строки, таблицы, рисунки и в данном случае Разрыв раздела). Команда расположена на панели инструментов "Стандартная" и выглядит следующим образом:
 При включенных непечатаемых символах Вы сможете увидеть Разрыв раздела на странице (см. Рис.)
При включенных непечатаемых символах Вы сможете увидеть Разрыв раздела на странице (см. Рис.) Рисунок. Экран с отображением Разрыва раздела (со следующей страницы)
Рисунок. Экран с отображением Разрыва раздела (со следующей страницы)Совет: Для того чтобы удалить Разрыв раздела используйте клавиши Del, установив курсор в начало Разрыва раздела.
Последовательность действий для установки колонтитулов и смены ориентации страницы с книжной на альбомную рассмотрим чуть позже.
А сейчас для чего нужен раздел на текущей странице?
Например, если вы делаете газетный листок и Вам необходимо в начале страницы Заголовок, а после него должны идти колонки (колонки - это новый раздел, новые параметры). В конце абзаца, Заголовка установите курсор текста и выполните команду Вставка/Разрыв/Начать новый раздел на текущей странице (см. Рис.).
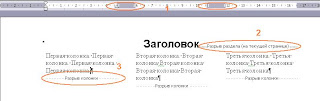 Рисунок. Экран отображения разрывов разделов на текущей странице. Разрывы колонок.
Рисунок. Экран отображения разрывов разделов на текущей странице. Разрывы колонок.1 - Отображение на линейке колонок
2 - Разрыв раздела на текущей странице
3 - Разрыв колонки
Как скрыть нумерацию в отдельных заголовках Оглавления
И вот на одном из полезных сайтов computerra.ru нашла именно этот интересующий меня ответ.
Привожу в блог полезную статью:
Автоматическая нумерация в оглавлении документа Word достаточно замысловата, чтобы у неискушённых пользователей возникали вопросы о тонкостях её использования. Например, как скрыть нумерацию страниц для отдельных элементов оглавления? Это вполне реальная задача, решение которой совсем не очевидно. Представим, что оглавление собрано из заголовков трёх уровней - Заголовок 1, Заголовок 2 и Заголовок 3.
 Необходимо отобразить нумерацию страниц только для Заголовка 1 и Заголовка 3.
Необходимо отобразить нумерацию страниц только для Заголовка 1 и Заголовка 3.Заголовок 2 должен быть без нумерации.
Как этого можно добиться?
Правильный ответ: необходимо использовать поля оглавления.
Выполните следующие шаги:
- Соберите оглавление в обычном порядке (меню "Вставка -> Ссылка -> Оглавление и указатели", вкладка "Оглавление").
- После создания оглавления поставьте курсор мыши на любой его элемент и щёлкните правой кнопкой для вызова контекстного меню.
- Из контекстного меню выберите команду "Изменить поле". Откроется диалоговое окно "Поле". В списке полей активной будет строка ТОС.
- Нажмите кнопку "Коды поля". В диалоговом окне "Поле" появится панель "Дополнительные свойства поля".
- Скопируйте и сохраните выражение, которое в данный момент отображается в текстовом поле "Коды поля". Оно вам пригодится, когда вы захотите вернуть обычный режим сборки оглавления.
- В текстовом поле "Коды поля" введите взамен имеющегося выражения следующее: TOC "2-2". Буквально эта строка означает, что будет собрано оглавление с учётом заданного диапазона без указания номеров страниц. В данном случае пропускаемый диапазон - второй уровень структуры документа, то есть Заголовок 2.
- Нажмите кнопку ОК и замените оглавление. Заголовки второго уровня будут выведены в оглавление без номеров страниц, тогда как другие заголовки - с номерами.
 Спасибо автору статьи Антону Кокину.
Спасибо автору статьи Антону Кокину.Колонтитулы. Разрывы страниц, колонок, строк
Например, ориентацию листа в отчете (реферате) надо поменять с книжной на альбомную, при этом логотипы компании или нумерация страниц должна находится на своем месте.
Разделяют несколько разрывов в документе и они все полезны и не стоит их избегать при работе с большими файлами. Итак, это:
Во-первых, это Разрыв внутри одного раздела
- разрыв страницы
- разрыв колонки
- разрыв строки
Остановимся на первой части Разрыв внутри одного раздела
1. Разрыв страницы, как правило, нужен в том случае, если Вы принудительно хотите закончить страницу, начать новую. В этом случае у Вас остается пустое место на странице, а Вы начинаете работать на следующей. Для этого необходимо выполнить команду: Вставка/Разрыв/Начать новую страницу (см. Рис.)
 Рисунок. Вставка Разрыва страницы (колонки, строки)
Рисунок. Вставка Разрыва страницы (колонки, строки)Совет: Установите курсор текста в то место, где заканчивается страница и воспользуйтесь "горячими клавишами" для вставки разрыва страницы Ctrl+Enter.
2. Возможностью вставки разрыва колонки необходимо воспользоваться в том случае, если Вы работаете с колонками (столбцами) в документе.
Например, Вы создаете газетный листок и разделили страницу на две или три колонки (команда Формат/Колонки).
Для это проделайте следующие действия: установите курсор текста в место, откуда следует начать новую колонку, затем команда Вставка/Разрыв/Начать новую колонку. Курсор текста переместится в начало следующей колонки.
Совет: Для вставки разрыва колонок используйте "горячие клавиши" Ctrl+Shift+Enter
3. Вставка разрыва строки чаще используется в тексте, если нужно принудительно переместить курсор текста на следующую строку, но при этом Вы остаетесь внутри абзаца.
Например, Вы пишите адрес: "г. Москва", а "пр. Нахимова" необходимо перенести ниже под слово "г. Москва" для этого используйте принудительный конец строки или иначе называется Вставка/Разрыв/Начать новую строку
Совет: Используйте "горячие клавиши" Shift+Enter для принудительного окончания строки.
Колонтитулы. Различие с первой страницей
В колонтитул обычно вставляется текст и/или рисунок (номер страницы, дата печати документа, эмблема организации, название документа, имя файла, фамилия автора и т. п.), который должен быть напечатан внизу или вверху каждой страницы документа.
Как правило, крупные компании используют колонтитулы для того чтобы в них разместить логотипы (в большинстве своем, в верхнем колонтитуле), название документа и нумерацию страниц (в нижнем колонтитуле).
Большинство документов имеют, отличный от последующих страниц первый лист (в отчетах – обложка), поэтому необходимо помнить об установке параметра – Различать колонтитулы (см. Рисунок).
 Рисунок. Диалоговое окно «Параметры страницы». Источник бумаги
Рисунок. Диалоговое окно «Параметры страницы». Источник бумаги
Для того чтобы колонтитулы на первой странице отличались от последующих, необходимо выполнить команду: Файл/Параметры страницы/Источник бумаги/Различать колонтитулы и напротив параметра первой страницы установить галочку.
Пример: На первой странице у Вас расположено Название документа, Подзаголовок, год написания отчета и рисунок. На последующих страницах Вы вставляете лишь нумерацию страниц, логотип компании и т.п. в верхний и нижний колонтитулы.
Ссылки. Перекрестные ссылки в Word
Например, для таблицы можно задать имя Табл., графическим объектам - Рис. и т.д. Используя вставку названия, о чем мы говорили в предыдущем выпуске, можно нумеровать все таблицы, рисунки и это будет выполняться автоматически. Но помимо того что Вы пронумеровали объекты случается так, что в тексте Вы ссылаетесь на ту или иную таблицу или рисунок, описывая данные.
Так вот подобный вариант "ссылки" на объект называется Перекрестной ссылкой.
Но есть возможность устанавливать перекрестные ссылки не только на названия объектов, но и на заголовки в тексте, абзацы, закладки, сноски.
Итак, создание ссылки на название (абзац, закладку, сноску, заголовок) того или иного объекта, вставленного в документ и будет называться Перекрестной ссылкой, при этом добавляется поле (см. Рисунок.)

Для того чтобы вставить Перекрестную ссылку необходимо выполнить команду Вставка/Ссылка/Перекрестная ссылка.
После этого у Вас откроется диалоговое окно Перекрестные ссылки, где необходимо выбрать Тип ссылки и выбрать команду Вставить ссылку на... в выпадающем меню выбрать необходимый вариант.
 Рисунок. Вставка Перекрестных ссылок
Рисунок. Вставка Перекрестных ссылокСсылки. Вставка названий диаграмм, таблиц, рисунков
Для нового названия объекта можно выбрать команду Создать и набрать нужное имя (см. Рис.).
 Рисунок. Вставка поля Название
Рисунок. Вставка поля НазваниеЕсли необходимо переименовать название объекта, например, вместо Рисунок -> Рис., то необходимо выбрать команду Создать.
После этого появится новое окно, где и можно внести изменения (см. Рис.)
 Рисунок. Создание нового названия элемента
Рисунок. Создание нового названия элементаСсылки в документе. Вставка сносок
Большие документы, как правило, могут сопровождаться Сносками. В программе Word предусмотрена автоматическая расстановка сносок. Использование команды Вставка/Ссылки/Сноска позволяет разместить Сноски, как в конце (внизу страницы), так и в конце документа (концевые сноски) (см. Рис.).
 Рисунок. Вставка сносок в документе
Рисунок. Вставка сносок в документеРешение проблем при работе со сносками:
Пример 1:
Случалось ли Вам вставить сноску, а вот внизу страницы нет возможности вписать пояснение?
Да, такое случается в том случае, если у Вас на странице расположена таблица, причем в свойствах таблицы выставлено обтекание текстом.
Происходит следующее: таблица, имея большой размер перекрывает текст, который расположен на странице и пользователь не находит "конец страницы", где как раз и надо разместить пояснение к сноске.
Совет: Выделите таблицу, выполните команду в горизонтальном меню Таблица/Свойства таблицы/Обтекание надо выставить Нет.
Таблица расположится на одной или нескольких страницах и Вам будет видно, где отображается сноска.
Пример 2:
В документе при работе со сносками возникло некорректное отображение абзацев в пояснениях (см. Рис.)

Рисунок. Некорректное отображение абзацев в пояснениях сносок
Для того чтобы исправить данное положение, необходимо перейти в режим работы с документом Вид/Обычный/Сноски и выбрать в появившемся внизу в меню Разделитель (см. Рис.)

Рисунок. Разделитель сноски
Здесь видно, что вставлены лишние абзацы. Установите курсор в место лишних "ентеров" и удалите их (клавиша Del).
Ссылки в документе. Вставка Оглавления

Рисунок. Вставка ссылок
Ссылками в документе являются Сноски, Оглавление и указатели, Название объектов, Перекрестные ссылки.
Вставка Оглавления
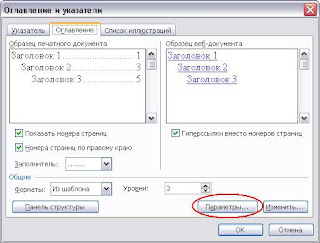
Большие документы, такие как рефераты, отчеты, диссертации и др., как праивло, сопровождаются Оглавлением (содержанием). Установить его можно в том случае, если правильно использованы Стили в документе.
Команда Вставка/Ссылки/Оглавление и указатели позволяет организовать Оглавление в документе (см. Рис.) Рисунок. Параметры Оглавления
Рисунок. Параметры ОглавленияГорячие клавиши в программе Word
- Горячие клавиши. Возврат к месту, где прервана работа
- Горячие клавиши. Сохранение всех документов одновременно
- Горячие клавиши. Заголовки с помощью клавиатуры
- Горячие клавиши. Как повторить последнее действие
- Удаление гиперссылок в документе Word
- Схемы в рисовании Word. Горячие клавиши
- Назначение "горячих клавиш" в Word (продолжение)
- Назначение "горячих клавиш" в Word
Удаление гиперссылок в документе Word
Итак, если в созданном Вами документе фигурируют ссылки (обычно это происходит при копировании текста из Интернет) и необходимо сделать их неактивными, то можно выделять каждую ссылку, выбирать команду Вставка/Гиперссылка и щелкать на кнопке Удалить ссылку.
Совет: Для того чтобы ускорить процесс удаления гиперссылок в документе необходимо выделить весь документ командой Правка/Выделить все (или клавиши Ctrl+A) и щелкните на комбинации клавиш Ctrl+Shift+F9 — ссылки удалятся, а все остальные опции форматирования документа будут сохранены.
Вид окон Программы Word. Настройка
 Рисунок 1. Отображение окон в меню
Рисунок 1. Отображение окон в менюДля быстрого перехода из одного файла в другой лучше использовать Панель задач Microsoft Windows и окна будут видны сразу все одновременно (см Рис. 2)
 Рисунок 2. Отображение окон на Панели задач
Рисунок 2. Отображение окон на Панели задачСовет: Для того чтобы была возможность работать с множеством окон в Word XP/2003-2007 (то есть все документы открываются на Панели задач или в одном окне) необходимо выполнить команду: Сервис/Параметры/Вид/Окна на панели задач (установить "галочку" либо снять, см. Рис. 3)
 Рисунок 3. Диалоговое окно "Параметры вида окон"
Рисунок 3. Диалоговое окно "Параметры вида окон"Полезные ссылки
Горячие клавиши. Возврат к месту, где прервана работа
Совет: Чтобы вернуться к одной из этих четырех позиций, нажмите соответствующее количество раз комбинацию клавиш Shift+F5.
При четвертом нажатии курсор переместится на исходную позицию. Вследствие этого при открытии уже имеющегося документа для возврата к месту, где работа была прервана, достаточно нажать комбинацию Shift+F5.
Горячие клавиши. Сохранение всех документов одновременно
Ведь, если необходимо быстро завершить работу или отойти от компьютера, то надо позаботиться о сохранении документов.
Совет: Для этого нажмите клавишу Shift на клавиатуре и затем выполните команду: Файл/Сохранить все.
Причем команда доступна именно только после нажатия кнопки "шифт".
Размер документа в Word. Специальная вставка
Это происходит, как правило, по нескольким причинам:
1. Включена опция «разрешить быстрое сохранение».
При обычном сохранении файл каждый раз записывается заново в соответствии со сделанными изменениями.
При сохранении с созданием резервной копии исходный файл не удаляется, а переименовывается, получая имя, начинающееся со слова «копия». По умолчанию установлен режим быстрого сохранения, в котором все сделанные в документе изменения дописываются в конец файла, а по мере внесения правок размер файла неуклонно растет и даже полное удаление содержимого не делает файл меньше — удаленные фрагменты (в том числе картинки) в действительности продолжают находиться внутри файла.
 Рисунок. Диалоговое окно "Специальная вставка"
Рисунок. Диалоговое окно "Специальная вставка"Совет: Для отключения режима быстрого сохранения выполните команду Сервис/Параметры/Сохранение и отключите флажок разрешить быстрое сохранение. После этого размер файла будет всегда соответствовать действительности.
2. Вставка графических объектов, диаграмм в документ из офисных приложений, таких как Excel или Visio.
Совет: Необходимо помнить, что вставку лучше делать не через Буфер обмена (Копировать/Вставить) а лучше использовать команду Копировать/Правка/Специальная вставка и в диалоговом окне выбрать Рисунок (форматов gif, jpg или др.) см. Рисунок.
Стили в документе. Формат стиля
Допустим, может оказаться, что в итоговом документе не совпадает форматирование абзацев, например к одним абзацам применен шрифт Arial размером 12, к другим — шрифт Times New Roman размером 10, к третьим — Times New Roman размером 12. Во всех абзацах нужно установить шрифт Times New Roman размером 12. При этом абзацы с одинаковым форматированием разбросаны по тексту и изменение форматирования каждого абзаца вручную путем выделения и смены стиля может занять много времени.
Эту проблему можно решить более быстрым путем: для этого установите курсор на один из абзацев, откройте из меню команду Стили и форматирование и щелкните на кнопке Выделить все. В результате все абзацы, отформатированные стилем Обычный и производными от него, окажутся выделенными. После этого в списке стилей выберите тот вариант форматирования, который нужно применить к выделенному тексту (см. Рис.), — все абзацы будут отформатированными совершенно одинаково.
 Рисунок. Стили и форматирование. Формат стиля в документе
Рисунок. Стили и форматирование. Формат стиля в документеО стилях в документе и формате по образцу можно посмотреть в блоге ранее.
Горячие клавиши. Заголовки с помощью клавиатуры
Горячие клавиши. Как повторить последнее действие в Word
Например, Вам нужно выделить курсивом в тексте слова, находящиеся в разных абзацах текста. Выполните действия форматирования для одного слова, а далее просто нажимайте клавишу F4.
Для сложного форматирования, как известно, существует специальная функция Формат по образцу, а для простого форматирования лучше использовать клавишу F4.
Стили в документе. Формат по образцу

Например, необходимо отформатировать несколько слов, разбросанных по тексту курсивом.
Для этого необходимо выполнить следующие действия:
1. Установите курсор текста на слове с форматом курсив и нажмите левой кнопкой мыши на команде формат по образцу. Кнопка с кисточкой будет активизирована (вдавлена).
2. Выделите следующее слово, необходимое сделать «курсивным» (проведите, удерживая левую кнопку мыши, по слову (предложению) курсором с указателем формата по образцу).
Кнопки для добавки
Еще один сервис для зарабатывания денег
Стили в документе Word
 Стилем называется набор параметров форматирования, который применяется к тексту, таблицам и спискам, чтобы быстро изменить их внешний вид. Стили позволяют одним действием применить сразу всю группу атрибутов форматирования.
Стилем называется набор параметров форматирования, который применяется к тексту, таблицам и спискам, чтобы быстро изменить их внешний вид. Стили позволяют одним действием применить сразу всю группу атрибутов форматирования.Все документы по умолчанию имеют Стили. Основные из них: это Название документа, Заголовки, Обычная таблица, Нумерованный и Маркированный списки, Основной текст и др.
Для включения Области задач для работы со Стилями в MS Word необходимо выполнить следующие команды Формат/Стили и форматирование или выбрать в левом углу панели инструментов Форматирование значок две буквы Аа.
Изменение Стиля
В области задач Стили и форматирование выбрать стиль, например Основной текст.
 Рисунок. Область задач. Стили и форматирование. Команда Изменить стиль
Рисунок. Область задач. Стили и форматирование. Команда Изменить стильЩелкнуть левой кнопкой мыши на стрелке справа от стиля, появится выпадающее меню с командами: Изменить (Удалить, Обновить в соответствии с выделенным фрагментом). Выбрать команду Изменить, появится диалоговое окно Изменение стиля (см. Рис.)
В диалоговом окне установить форматирование шрифта и абзаца, отступы и др.

Совет:
1. Изменения можно вносить с помощью панели инструментов, которые имеют команды форматирования шрифта и абзацев.
2. Выбор диалоговых окон для изменения формата Шрифта, Абзаца, добавления Нумерации, границ (Рамок), назначения «горячих клавиш».
Параметры страниц. Поля документа. Размер бумаги
В начале работы с документом MS Word следует помнить о параметрах страницы.
С помощью команды Файл/Параметры страницы… открывается следующее диалоговое окно (см. Рис. 1), в котором можно установить поля документа и ориентацию листа (книжная или альбомная).
 Рисунок. Диалоговое окно «Параметры страницы». Поля
Рисунок. Диалоговое окно «Параметры страницы». ПоляПо умолчанию в документе установлены следующие поля:
Верхнее – 2 см Нижнее – 2 см
Левое – 3 см Правое – 1,5 см
Следует учитывать, что при копировании фрагментов текста из одного документа в другой или при смене ориентации листов в документе, поля могут поменять свои значения, поэтому необходимо применять поля не к текущему разделу, а ко всему документу.
 Рисунок. Диалоговое окно «Параметры страницы». Размер бумаги
Рисунок. Диалоговое окно «Параметры страницы». Размер бумагиИтак, при установке Полей, Размера бумаги, что Поля должны иметь одни и те же параметры во всем Документе, независимо от того, как расположены листы (книжная или альбомная ориентация).
В диалоговом окне команды Файл/Параметры страницы/Поля (Размер бумаги) /Применить/ко всему документу необходимо обратить внимание именно на эти параметры.